Picasa nos permite hacer un collage de imágenes con la cara de una misma persona en primer plano que queda de lo más original (creo que desde la versión 3.5).
Picasa es una aplicación de Google que muchos tenemos instalada en nuestros ordenadores como visualizador de fotos y también como editor de fotos. Es muy sencillo, fiable, nos ofrece muchas posibilidades (para ver las fotos más rápido, por fechas, agrupar por álbumes...), y también nos ofrece algunas herramientas de edición, como recortar, cambiar brillo, filtros.... y lo mejor, una variedad bastante aceptable para crear collages de imagenes....
...¡Y lo que "requetemejor"!! ¡CREAR UN COLLAGE DE IMÁGENES DE LA CARA DE UNA MISMA PERSONA EN PRIMER PLANO!! (¡De auténtica brujería!!)
 Al hacer click con el botón izquierdo del ratón sobre una imagen veréis que se pone con un recuadro azul alrededor. Para elegir más fotos, utilizaremos la tecla SHIFT (para elegir muchas imágenes consecutivas) o la tecla CTRL (para elegir imágenes salteadas) a la vez que pulsamos el botón izquierdo del ratón.
Al hacer click con el botón izquierdo del ratón sobre una imagen veréis que se pone con un recuadro azul alrededor. Para elegir más fotos, utilizaremos la tecla SHIFT (para elegir muchas imágenes consecutivas) o la tecla CTRL (para elegir imágenes salteadas) a la vez que pulsamos el botón izquierdo del ratón.
Antes de hacer la mezcla tenemos esto:
y después de darle al botón "Mezclar Imágenes" esto:
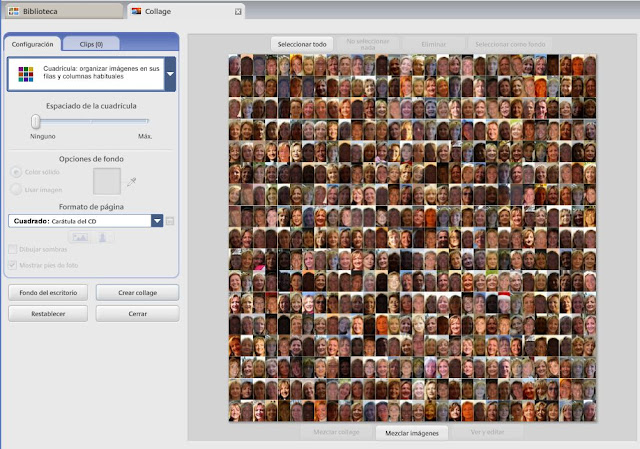
Puede suceder que queráis quitar alguna imagen, añadir alguna más, o puede suceder también que las imágenes resulten muy rectangulares en lugar de cuadradas, como me ha sucedido a mí en este ejemplo. La solución es quitar algunas imágenes hasta conseguir que las caritas estén en cuadrados, y no en rectángulos.
Para ello, nos situamos en la la pestaña de "Clips".
Vamos a seleccionar 3 fotos. Para ello mantenemos pulsada la tecla CTRL y seleccionamos con el botón izquierdo del ratón 3 fotos. Veremos que quedan encuadradas en un marco naranja:
Soltamos CTRL y, sin dejar de pulsar el botón izquierdo, arrastramos las fotos hasta colocarlas en la parte izquierda, bajo Clips.
El resultado es que hemos eliminado 3 fotos del collage y que los encuadres de cada foto son más cuadrados en lugar de rectangulares.
14.- ACLARAR LA IMAGEN
Si vais a imprimirlo, recomiendo aclarar la imagen, si no, se ve bastante oscura en el papel.
Lo que hay que hacer es editar la imagen con el collage que se acaba de generar, (desde la biblioteca, hacer doble click encima de ella), y luego en la pestaña de "Retoques de luz y color", aumentamos el brillo.
...¡Y lo que "requetemejor"!! ¡CREAR UN COLLAGE DE IMÁGENES DE LA CARA DE UNA MISMA PERSONA EN PRIMER PLANO!! (¡De auténtica brujería!!)
No es necesario tener fotos de la cara de esa persona en primer plano. Picasa, por arte de magia, busca en nuestros archivos de fotos y va encontrando todas aquellas fotos donde aparece la cara de una misma persona.
Puede cometer algún errror, sobre todo si se trata de niños pequeños o personas de una misma familia. Pero en general acierta en más de un 90%. Y nos dice sus propuestas de coincidencia y nos permite confirmarlas o denegarlas.
Si se trata de un hijo del que tienes fotos digitales desde que nació (en mi caso, de Juan), ¡es genial cómo ves los cambios de su rostro desde recién nacido hasta el día de hoy!!. Todas esas imágenes de su carita recopiladas en un abrir y cerrar de ojos!!!!.
Y no solo eso. Puedes hacer un collage con todas esas imágenes. Gracias a esto he podido hacer el photocall que enseñaba en PHOTOCALL - JUEGO
¿Cómo?
Aquí va la explicación:
1.- (Evidentemente) TENER LAS FOTOS EN TU DISCO DURO.
2.- INSTALAR PICASA EN TU ORDENADOR
(A día de hoy, vamos por la versión 3.9)
3.- IR AL APARTADO DE "PERSONAS"
Una vez instalado y arrancado Picasa, veremos en la parte de la izquierda que nos aparecerán "Personas Desconocidas" agrupadas por caras
4.- ETIQUETAR A UNA PERSONA (este paso no es necesario para crear un collage, podéis saltar al paso 6)
Hacemos doble-click encima de la persona a la que vayamos a darle un nombre.
Click en "Persona Nueva".
Escribimos el nombre (en este caso: "YO_MISMA") y "Aceptar"
5.- CONFIRMAR (este paso tampoco es necesario para crear un collage, pero viene bien. Podéis saltar al paso 6)
En este paso vamos a decir cuantas de las caras que nos propone Picasa coinciden con la persona "YO_MISMA".
Veremos que por cada imagen tenemos dos opciones: Un tick verde para confirmar, y un aspa roja para denegar.
También tenemos un botón para "Confirmar todo" (confirmamos de una tacada todas las propuestas que nos hace picasa)
Recomiendo echarle un vistazo primero y denegar los errores (veréis que son pocos), y luego darle a "Confirmar todo".
Probablemente después de darle a "Confirmar todo" os aparezcan de nuevo más propuestas. Es normal. Creo que es un proceso que puede llevar incluso dias!!!.
6.- ELEGIR LAS FOTOS PARA EL COLLAGE
 Al hacer click con el botón izquierdo del ratón sobre una imagen veréis que se pone con un recuadro azul alrededor. Para elegir más fotos, utilizaremos la tecla SHIFT (para elegir muchas imágenes consecutivas) o la tecla CTRL (para elegir imágenes salteadas) a la vez que pulsamos el botón izquierdo del ratón.
Al hacer click con el botón izquierdo del ratón sobre una imagen veréis que se pone con un recuadro azul alrededor. Para elegir más fotos, utilizaremos la tecla SHIFT (para elegir muchas imágenes consecutivas) o la tecla CTRL (para elegir imágenes salteadas) a la vez que pulsamos el botón izquierdo del ratón.7.- CREAR COLLAGE (en realidad este paso significa, DISEÑAR COLLAGE, aun no lo vamos a crear)
8.- CONFIGURACIÓN: CUADRÍCULA Y DIMENSIONES DEL COLLAGE
En este paso configuraremos dos cosas (bajo la pestaña de Configuración):
A.- El tipo de collage que queremos (en este caso elegiremos CUADRICULA. Podría ser un mosaico, collage libre.... Como gustéis). Desplegamos la flecha de arriba y elegimos Cuadrícula
B.- Las dimensiones: Tamaño foto normal (10x15), un poco más grande (13x18), A4....En nuestro caso vamos a elegir "carátula de CD". Da igual las dimensiones, lo que importa es que es CUADRADO. Desplegamos la flecha de más abajo, y elegimos Cuadrado:
9.- MEZCLAR IMÁGENES
Antes de lanzarnos a crear definitivamente el collage, tenemos oportunidad de hacer una remezcla de imágenes. Yo no lo utilicé, y por eso había imágenes muy similares al lado unas de otras . RECOMIENDO HACERLO!!
Antes de hacer la mezcla tenemos esto:
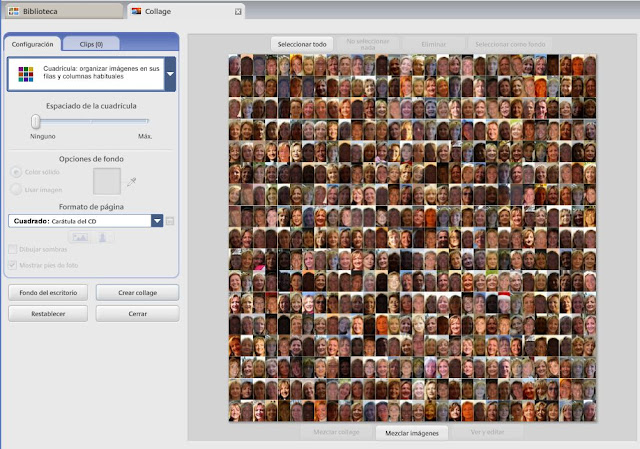
10.- ULTIMOS RETOQUES
Puede suceder que queráis quitar alguna imagen, añadir alguna más, o puede suceder también que las imágenes resulten muy rectangulares en lugar de cuadradas, como me ha sucedido a mí en este ejemplo. La solución es quitar algunas imágenes hasta conseguir que las caritas estén en cuadrados, y no en rectángulos.
Para ello, nos situamos en la la pestaña de "Clips".
Vamos a seleccionar 3 fotos. Para ello mantenemos pulsada la tecla CTRL y seleccionamos con el botón izquierdo del ratón 3 fotos. Veremos que quedan encuadradas en un marco naranja:
Soltamos CTRL y, sin dejar de pulsar el botón izquierdo, arrastramos las fotos hasta colocarlas en la parte izquierda, bajo Clips.
El resultado es que hemos eliminado 3 fotos del collage y que los encuadres de cada foto son más cuadrados en lugar de rectangulares.
11.- CREAR COLLAGE (ahora sí. Esta es la definitiva. ¿Está todo listo?)
Pues si el collage que habéis configurado es de vuestro agrado....¡Dadle a "Crear Collage"!!
12.- ESTADO DE VUESTRO COLLAGE CREÁNDOSE
Tarda unos segundos. Incluso más de un minuto en crear el collage. Veréis una ventana que se aparece y os va diciendo el estado en que se encuentra vuestra creación.
13.- DÓNDE SE HA ALMACENADO
Podéis Volver a "Biblioteca", (allí estaréis en ese momento en la carpeta "Collages"), situaros encima del collage que acabáis de crear, dadle al botón derecho y seleccionar "Localizar en disco".
Pero en definitiva, el collage que acabáis de crear está en:
14.- ACLARAR LA IMAGEN
Si vais a imprimirlo, recomiendo aclarar la imagen, si no, se ve bastante oscura en el papel.
Lo que hay que hacer es editar la imagen con el collage que se acaba de generar, (desde la biblioteca, hacer doble click encima de ella), y luego en la pestaña de "Retoques de luz y color", aumentamos el brillo.


























No hay comentarios:
Publicar un comentario